部分内容已废弃,仅供参考
序言
由于博客上常常需要引用大量代码,现有的Wordpress插件并不能让人满意,再加上CSDN的文章已经全面使用Markdown书写,便查找了一些资料,发现神器Pandoc支持将Markdown转换为word、pdf等多种格式,与latex的兼容性良好,转换方便,便对查阅对资料进行梳理成文,本文亦采用Markdown书写完成。
如何用Markdown写论文?
BibTeX的使用方法
Jabref使用
MarkDown – 语法说明
Pandoc中的Markdown语法
Markdown下LaTeX公式、编号、对齐
Online LaTeX Equation Editor
WordPress中实现Markdown编辑的终极解决方案
环境的搭建
本文使用的所有软件均为跨平台软件,同时支持Windows、macOS、Linux,以下为需要使用的软件与安装方法,后序示例图为我在macOS上使用的截图
Atom编辑器
如果仅仅是编辑使用Markdown书写文章,Atom已经能够胜任。点击下载安装即可。
如果有需要,安装markdown-preview-enhanced扩展可以带来更好的预览体验。安装simplified-chinese-menu扩展可以安装使用中文包。
安装方法有两种
- 打开Preference,选择install搜索对应的扩展包名安装即可,此方法需要较好的网络环境,按Atom的代理设置较为复杂,笔者直接在路由器上设置代理才成功完成安装。
- 点击上方链接下载扩展包解压后移动到
~/.atom/packages目录即可。
如果你不需要Markdown到Docx的转换、脚注、题注、尾注等功能,到这里便已经结束了,后续软件无需安装。
python
macOS(成文时最新为10.15.3版本)自带python2.7,可跳过此步,有需要的同学也可以手动安装python3和pip3,若使用brew install python3安装会顺带安装pip3,如果使用自带的python2.7,使用sudo easy_install pip即可完成pip2的安装。使用python3和pip3的情况下注意自行修改环境变量设置或将pip和python替换为pip3和python3。个人习惯于尽可能使用homebrew安装,便于安装和卸载。
其他操作系统按照对应的方法安装好python环境和pip即可,版本不限。
当然也可以选择使用Anaconda套件完成安装。
Pandoc
Pandoc是一款非常强大的工具,支持Markdown, Docx, PDF, LaTeX, ePub, HTML等常见发布格式的文档处理,参考文献中有提到另一篇如何把思维导图秒变成幻灯的文章,有需要的同学可以参考学习,后文也只是使用了极少的功能将Markdown转换符合对应标准的Docx文件,更多用法需自行学习探索。
安装方法:直接点击下载安装,也可以使用homebrew安装。
安装完后使用pip install pandoc-fignos安装pandoc-fignos用于图片引用时的转换。不过笔者在使用最新版的Pandoc时遇到了一些问题,切回旧版本才解决,可能是pandoc-fignos未更新的问题。
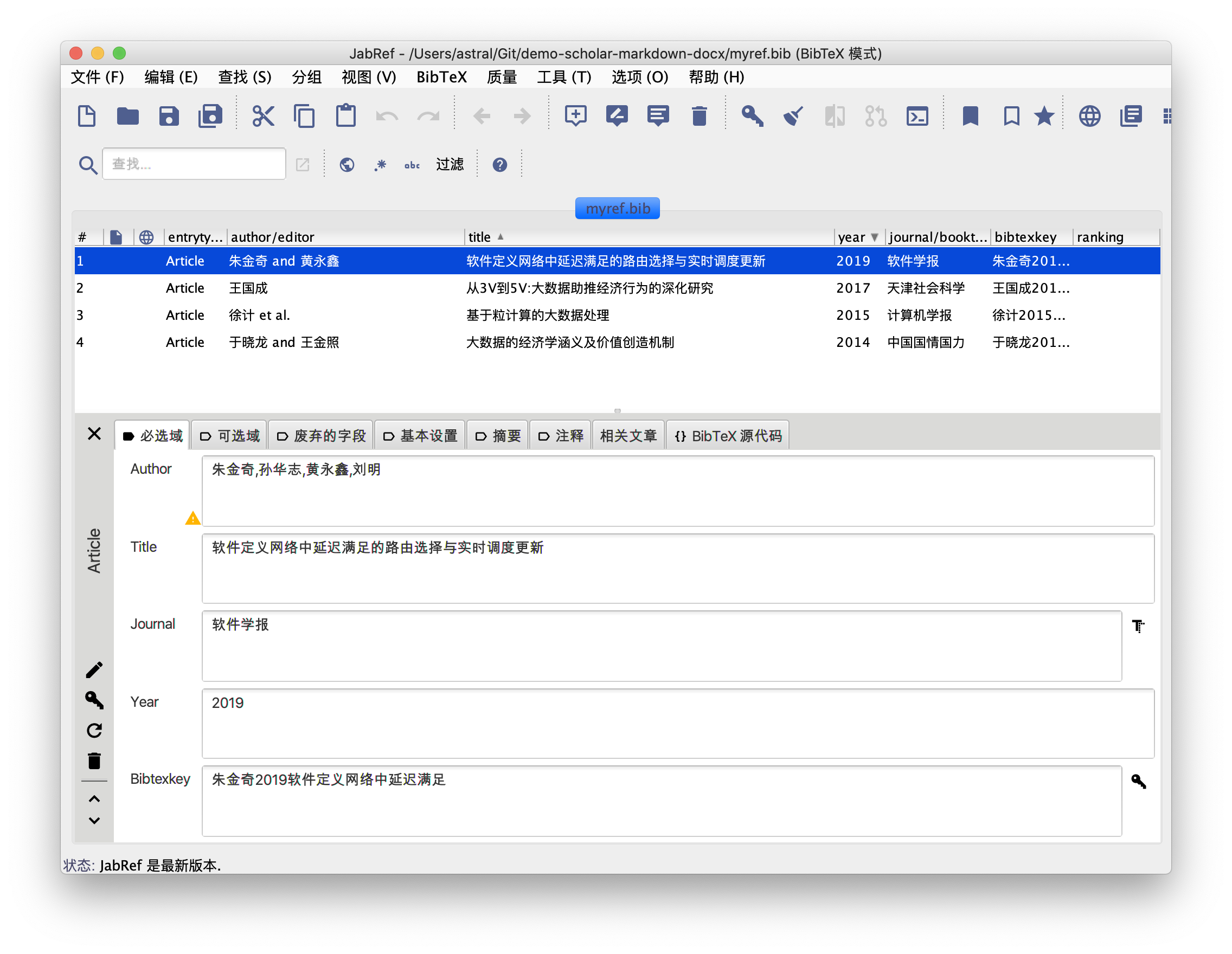
JabRef
JabRef是一款文献管理工具,用于记录最后需要在参考文献中使用到各项信息,便于参考文献的统一管理和只能编号,导出的BibTeX对Markdown和Latex的兼容性良好,直接点击下载安装即可。
使用范例
此部分根据如何用Markdown写论文?改写。
首先下载demo范例并解压。terminal也cd到该目录,后文命令均在此目录下执行。该范例中包含了GB/T 7714-2015的规范文件,更多格式的规范可在citation-style-language获取。
基础使用
使用Atom打开项目文件夹,打开demo.md,即可看到一个基础的demo,常规使用Markdown编辑使用即可。右侧如未显示预览,在扩展中开启。

demo-math.md中增加了对数学公式对引用,将数学公式用$公式$的格式输入即可,$中为行内公式,$$中为单行公式,详细用法参考文章开头的参考文献。
demo-footnote.md中增加了脚注对使用范例,也属于Markdown的常规语法,使用[^1]标注即可。
对这类常规对Markdown文档,使用下列格式及格转换为word文档。
pandoc demo.md -o demo.docx
文献引用
首先打开JabRef创建一个BibTex文件库,这里作为范例也可以直接打开demo文件夹中的myref.bib文件,通过JabRef可以对文献进行直观的管理。尝试拖动pdf到JabRef中,还能对文献的位置进行管理,便于直接通过BibTex文件文件打开需要的参考文献。

整理好BibTex文件后便可以参考demo-citation.md文件对文献进行引用,引用的时候,我们使用Bibtex中每条文献信息大括号内的第一个字段,前面加上@符号,用方括号扩起来。需要引用多条文献的时候,在方括号内,对不同文献标记用分号区隔。此时预览中无法正确的显示引用,转换为word文档后可以正确显示和对文献进行编号。
这类文档转换为word文档时,需要指明BibTex文件和csl规范,格式如下:
pandoc --filter pandoc-citeproc --bibliography=myref.bib --csl=chinese-gb7714-2005-numeric.csl demo-citation.md -o demo-citation.docx
图片编号
参考demo-figref.md,图片使用时,加入了一些新的信息。前面的方括号里面,加上了图标题;后面的大括号,使用#fig:id的方式,加入了图的标记。引用的时候,采用{@fig:id}的方式,分别引用每个图形。首部的4行内容用处是在文档转换将{@fig:id}中的“Figure”替换为“图”。转换命令格式为:
pandoc --filter pandoc-fignos --filter pandoc-citeproc --bibliography=myref.bib --csl=chinese-gb7714-2005-numeric.csl demo-figref.md -o demo-figref.docx
补充
此文最后发布时,使用pandoc转换遇到了一些障碍,文中第一张图采用了html标签插入,使用pandoc未能成功转换,这里建议需要word版的需求的话尽可能使用纯Markdown完成。
关于如何发布到Wordpress,网上各路大神的方法很多,这里笔者直接使用了markdown-preview-enhanced的自带功能,直接在预览区右键,导出HTML文本,后直接粘贴在Wordpress中完成。
PS:Wordpress5以后选择HTML块粘贴即可,注意修改HTML开头的css链接,我直接将packages文件夹存放在了服务器的根目录下,开头的css链接修改为了
<link rel="stylesheet" href="./packages/markdown-preview-enhanced/node_modules/@shd101wyy/mume/dependencies/katex/katex.min.css">

代码部分我的Wordpress使用了插件CodeColorer,编辑wp-content/plugins/codecolorer/codecolorer-options.php
将130行附近的$options['escaped']修改为true;
158行附近的$options['inline'] =false;修改为true即可。
PS:vim中使用:set nu 可显示行号。修改完成后Wordpress的<code>标签默认为内联模式,而markdown解析的行内代码使用的<code>标签,单行代码使用的<pre>标签,最终显示效果接近,如本文样式。
不知什么原因,escaped设置为true后转义字符<可以正常显示为<,而'依然显示为',禁用插件CodeColorer后恢复。为兼容以前的文章,暂时保留CodeColorer,下次进行站点迁移时考虑放弃使用该插件,涉及代码的文章均采用word直接发布到Wordpress或使用Markdown的形式发布。
当然,如果文章中未使用公式,也可以直接使用插件WP Githuber MD,直接在编辑器中粘贴Markdown的内容即可,不过在不实用CodeColorer插件时展示的代码效果不太好。
更多用法在探索后更新